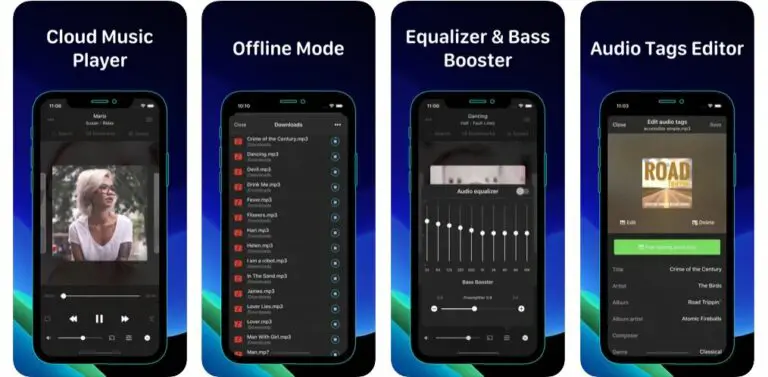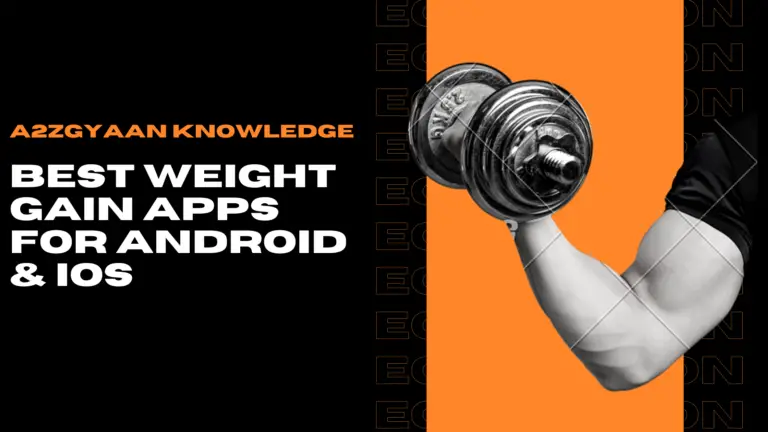6 iOS Tips to Maximize Productivity on an iPhone
Apple iOS is full of features, and it continues to improve more and more with each subsequent version. Even though iOS 14 has impressed users with unique features that add value to productivity, there’s much more that’s unveiled so far, and users do not know about it.
In this article, we will discuss some significant features of iOS that we bet you didn’t know before. Learning these tips will boost your iOS experience while making you more productive. So, let’s start.

Force App Updates for Healthy Device
On finding that the app that you are installing on your iPhone is not the updated one and that the latest version is available, you must want to review the updates. Updating the apps will enhance security and configure any new features that are available with the new version of the update. To initiate this feature, navigate to Settings, click App Store and turn on the Automatic Downloads option.
You can also select to update all the apps that are not yet updated for a better experience. Sometimes, failure to update the apps can create performance issues. If your iPhone is not turning on, try updating the apps or check out the steps of troubleshooting the device to fix the problem.
Silence Unknown Contacts or Callers
Robocalls are more frequent nowadays, and you must want to silence them as they only distract you. Go to Settings, tap on Phone, select Silence Unknown Callers. Once this option is turned on, any caller that’s not in your contacts recently called list or Siri Suggestions will slide through to voicemail right away.
You will get a silent notification that informs you that a call from an unknown number is silenced. You may navigate to your Recent List to view the number. This is a useful feature that prevents distractions and saves time.
Shift Keyboard for Easy Typing
If you are busy doing something important and need to type a message at the same time, this feature will ease your task. You can shift your iPhone’ keyboard to left or right to be able to type with a thumb or one hand quite easily.
Find a globe or smiley icon available at the bottom of the keyboard. A pop-up window will appear, displaying the option for the left and right keyboard. Select your preference and then tap on the arrow to go back to the full-screen mode. Please note that the feature works in the Portrait mode only.
Sign Documents Digitally for Efficiency
Do you know you can sign your documents from your iPhone even if you don’t have a scanner and printer at home? No need to print or scan the document as you can simply use your iPhone to sign it. Take a screenshot of the document and tap on the thumbnail. Once you take the screenshot, click on the Plus sign displayed on the bottom right, and then select Signature.
Put your signature on the screen or use one saved on your phone. Once done, click on Done and drag it to place it on the document. You can resize your signature so that it fits the document appropriately. Once you are satisfied with the signature and its positioning on the document, click Save to send it across.
Capture an Entire Webpage to Save Locally
Want to take a screenshot for a full webpage? It’s easy on your iPhone. Click on the thumbnail that appears on the bottom left of the screen when you attempt to screenshot an image on your phone. Tap on the thumbnail to annotate, select the area, and then select either Save to Photos or Save to Files to save the screenshot on your phone.
To capture a screenshot of a webpage that extends past the screen in Safari, tap on the Full page tab that you can see on the top. A slider will appear on the right side, showing a full-page preview that you can capture and save on your iPhone.
Record Screen Without Audio
Screen recording is required when you need to share a procedure with others or need to explain a workflow to your colleagues. To record your iPhone screen, navigate to Settings, tap on Control Center, and select Screen Recording from Controls. In case you are not able to find the screen record option, tap on the green plus button available in the bottom section.
If you don’t want to record audio at the time of recording the screen and want to add it later, long-press the Record Screen button in the Control Center. You will see two options that include Microphone Off and Microphone On; select your preferences and set them to your liking.