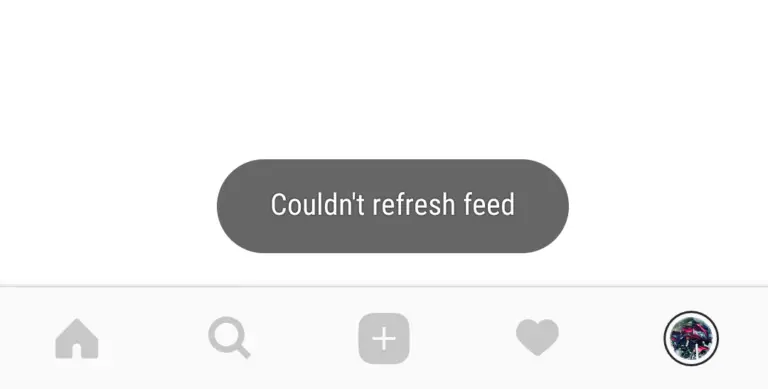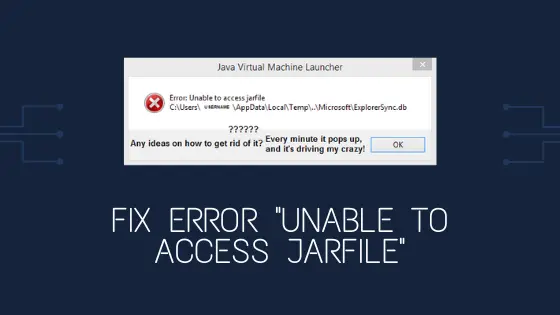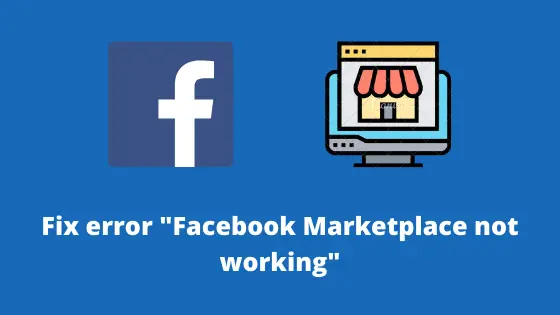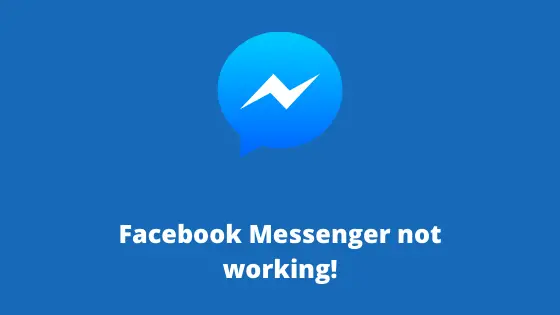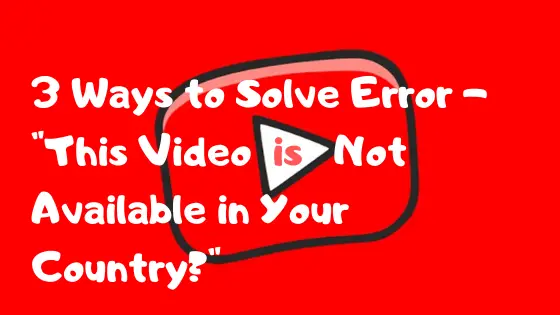How to Solve Destination Host Unreachable Error?
‘Destination Host Unreachable’ is one of the usual but unexpected errors that flow out while carrying a network ping test.
It is a type of Troubleshooting IP Default Gateway Issues that induce incorrect default gateway, which further leads to halt in a network ping test. This error occurs in an environment of all internet protocol utilizing products where network ping tests with two hosts and a receiver are involved.
An example of a Destination Host Unreachable error:

C:\Users\Me>ping 192.168.225.45
Pinging 192.168.225.45 with 32 bytes of data:
Reply from 192.168.225.47: Destination host unreachable.
Reply from 192.168.225.47: Destination host unreachable.
Reply from 192.168.225.47: Destination host unreachable.
Reply from 192.168.225.47: Destination host unreachable.
It can be annoying for a command Prompt network ping check to obtain a “destination host unreachable” error. As you can see in the error above, there is an attempt to ping a particular IP address on a network computer and the response received is in the form above that does not provide the exact details about the error.
What’s the cause of the error?
A “Destination Host Unreachable” ping response is a strong indication that the initiating PC has a default gateway misconfiguration. Besides, there are other possible potential explanations for this error, including issues like cables that are incorrectly connected or firewalls that are too violent.
Apart from it, the simple answer to this problem may be whether you don’t have a device with an IP address system or you have a broken ARP table on your computer.
In order to fix this issue, you will have to analyze the network resources and determine where the issue is.
How to fix “Destination Host Unreachable” Error?
There are two scenarios for solving this error. Either of the technique can be used to resolve the error depending on the what is the actual cause of the error.
#1 Scenario – Default Gateway Misconfiguration
In case of a default gateway misconfiguration, we need to check and ensure our Default Gateway settings.
After that, the following steps are to be followed:
Step 1) To start with, our internet connectivity must be verified by a browser. We must visit google.com to see if it is running on our computer for this post. For post. If so, we realize that there is not a wider communication issue on our local network.
Step 2) Now, we have to check our IPv6 link to see if this is the issue. To do this, open the Prompt command and use the following code, but type “ping-6” for the isolation of the IPv6 line to insert your original IP address.
C:\Users\Me>ping 192.168.225.45
Step 3) We will then receive a reply in the command prompt like below:
Pinging 192.168.225.45 with 32 bytes of data:
Reply from 192.168.225.47: Destination host unreachable.
Reply from 192.168.225.47: Destination host unreachable.
Reply from 192.168.225.47: Destination host unreachable.
Reply from 192.168.225.47: Destination host unreachable.
Step 4) The above message comes from IP address 192.168.225.47 which seems to be connected to our request for remote gateway handling. To verify this, we need to run a traceroute using the following command:
C:\Users\Me>tracert -6 -d 192.168.225.45
Step 5) Followingly, you will get another response that must resemble the given below:
Tracing route 192.168.225.45 over a maximum of 30 hops:
1 1 ms 1 ms 1 ms 192.168.225.47
2 192.168.225.47 reports: Destination host unreachable.
Trace complete.
Step 6) From this, we can judge that the default gateway is 192.168.225.47. We may test our IP settings through a netshell to see if this is how it ought to be. Use the following order to open netshell:
C:\Users\Me>netsh
Step 7) After opening the netshell, run the following command;
netshell>interface ipv6
netshell interface ipv6>showconfig
Step 8) The response should display our local area connection details, with the default gateway reference thread. We see the following in our example:
Default Gateway 192.168.225.47
This verifies that the default gateway is actually designed for 192.168.225.47, but by examining the IP address of our new computer, you will note that it is somewhat different: 192.168.225.50.
How to check if the issue is resolved?
- Go back to Command Prompt to test if the problem has been fixed and exit Netshell using the following command:
netsh interface ipv6>exit
- For once more we are in a position to run the ping test using the command:
C:\Users\Me>ping -6 192.168.225.45
Same like before, we will again receive the response, in the same way, showcasing the new Default Gateway:
Pinging 192.168.225.45 with 32 bytes of data:
32 bytes from 192.168.225.45: icmp_seq=0 ttl=57 time=27.205 ms
32 bytes from 192.168.225.45: icmp_seq=1 ttl=57 time=14.109 ms
32 bytes from 192.168.225.45: icmp_seq=2 ttl=57 time=13.887 ms
32 bytes from 192.168.225.45: icmp_seq=3 ttl=57 time=13.954 ms
32 bytes from 192.168.225.45: icmp_seq=4 ttl=57 time=18.269 ms
And now you can see our ping test, as well as connection, are working successfully.
#2 Scenario – Corrupted ARP Table
It is a situation where you cannot send packets to an IP Address before finding the MAC address (physical address) of the destination device. The MAC address of appliances with a different IP Address can be seen in the ARP table.
In this case, the computer was not able to find the ARP address mapped to the IP address 192.168.225.45 in the ARP table. That could also be the reason why it displayed a reply from 192.168.225.47: Destination host unreachable as the response.
- Delete ARP Cache
One move to resolving the solution from 192.168.225.47 is to uninstall all ARP table entries on your machine. The target host is an unachievable mistake.
- Open the Command Prompt as Administrator
- Click on the Windows Search and type cmd.
- Now, right-click on the Command Prompt from the Search Window.
- After that click on ‘Run as Administrator’ option.
- Type the given below command and press enter
netsh interface ip delete arpcache
- Try again to collect the same IP address and to test the issue
2. Run a Traceroute
If the problem continues, a traceroute will be performed to identify the issue.
- Open Command Prompt
- Type the given below command and press the enter key.
tracert 192.168.225.45 - Check the result to understand the reason for the Destination Host Unreachable message.

The traceroute result gives the result that there is no such destination device.
3. Disable PC Firewall
Many users have claimed that the target host unreachable error had been triggered by defective firewall settings. It is also, therefore, suggested that you switch off your laptop firewall and check for the problem.
4. Test the connection
Ensure that the system is on if the target device is open to you. Test and make sure that now the network connection is working. To check the link status, you should unplug and replug the network cable.
How to check if the issue is resolved?
For this, you need to ping the same IP address. However, if the error is occurring from the IP address side, then you must try to ping a different IP Address or domain name. To check whether the ‘destination host unreachable’ error has been solved, run the following command:
ping www.systosys.com
Fact Check:
Reasons for Destination Host Unreachable:
- Network Cable Connection Issues
- Destination Host Down
- Packet Routing Issues in Remote Gateway
- Corrupted ARP Table
- Default Gateway Misconfiguration
Ways to solve the error:
- Ensure that the destination computer/device is up.
- Try to disable Firewall and check for the issue.
- Perform a traceroute to the destination IP address and check where the problem is occurring.
- Make sure that the localhost is configured correctly.
Final Words
If you are facing this error while ping testing the network, first, ensure that you have a stable network cable connection. After that, you should look for other ways to solve the error. Resolving ‘destination host unreachable’ error can be an easy task if you know the actual cause of the issue.
Try out the ways we have mentioned above and still if you are not able to resolve it, please let us know in the comment box below and we will help you.