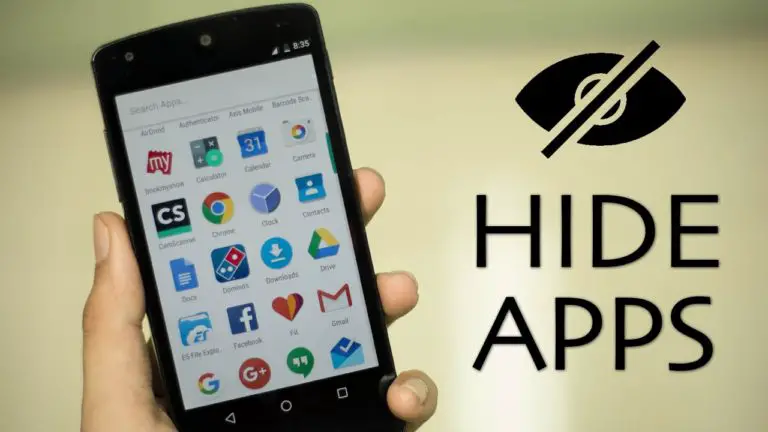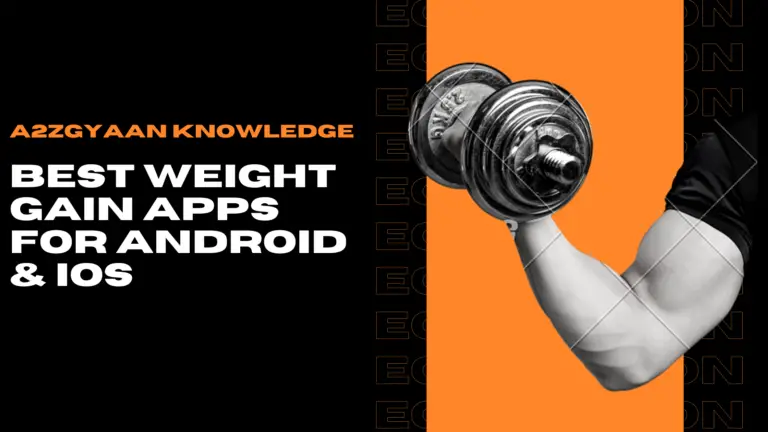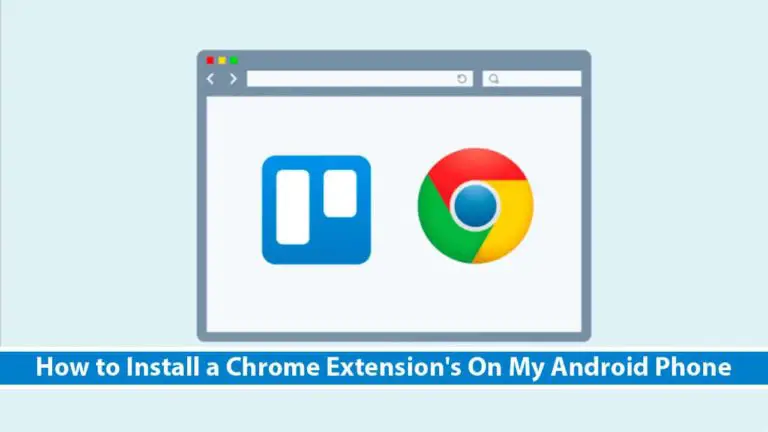8 Ways to Unlock Android Phone Pattern Lock Without Factory Reset
Most of us have this habit of keeping our electronic devices like smartphones locked to ensure data privacy and security. But, sometimes the idea of keeping data secure backfires when we either forget the password or someone enters the wrong password multiple times such that the phone gets locked.
So, in this article, we will take a look at different methods to unlock our smartphones in case such situations arise.
Specifically, we will study the different methods to unlock an android device pattern lock without using a factory data reset. Although the methods may or may not work on certain devices, they can be helpful at a certain point in time.
8 Ways to Unlock Android Phone Pattern Lock Without Factory Reset
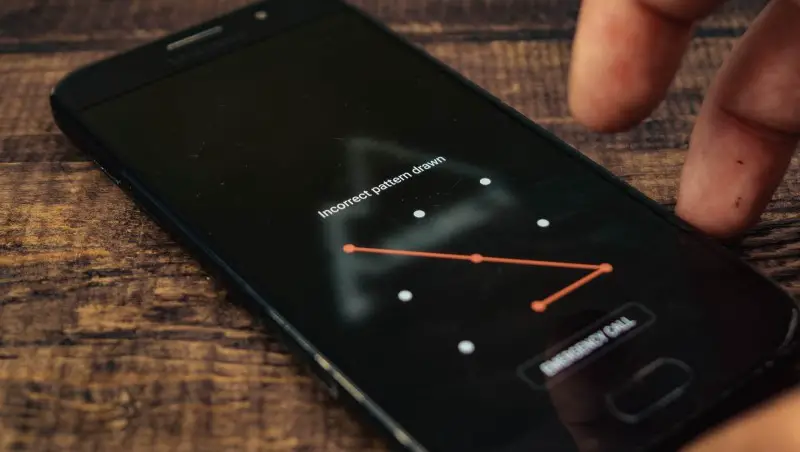
Method 1: Unlock via Google Account
Step 1: If you forget your lock pattern, then draw any pattern multiple times until the screen shows a 30 seconds wait for a reminder along with a “Forgot password?” option.
Step 2: Click on the forgot password option.
Step 3: After this, the screen will show two options: either to answer a security question or sign in to your device using a google account linked to the device.
Step 4: Click on the “Enter Google Account details” option and enter your Google Account details.
Now you can set up a new pattern for your device and your device will be unlocked.
Method 2: Unlock via Backup PIN
When you set up a pattern lock for your device, then it also shows an option to set up a backup pin or security pin. If you have a security pin set, then this method would do wonders.
Step 1: Draw random patterns until the screen shows a 30-second wait reminder.
Step 2: Now, at the bottom, click on the Backup Pin option.
Step 3: Enter the PIN and the phone will be unlocked.
Method 3: Unlock Using Smart Lock
While setting a pattern lock for your device, you may have seen the Smart Lock setting option. Under this setting, three options are available – trusted device, on-body detection, and trusted place.
You can enable this option to auto-unlock your device. For eg: If you set up your home as a trusted place, your phone will automatically get unlocked when you enter your home. Note that this setting is available only for Android version 5.0 and above.
Method 4: Unlock Using Android Device Manager
Android Device Manager (ADM) is a tool that is used to find, lock, unlock, or erase data from your device. To unlock your phone using ADM:
Step 1: Go to https://www.google.com/android/find.
Step 2: Choose your device and click on “Lock” or “Secure Device” option.
Step 3: A pop-up window will appear where you can enter a new password for your device along with a recovery email.
Unlock your device using this new password.
Method 5: Unlock Using Safe Mode
This method will only work if you have locked your device using a third-party app lock. To remove the lock:
Step 1: Keep pressing the power button until a pop-up appears on the screen.
Step 2: Click on the power-off button and hold it for some time.
Step 3: Now a message will pop up on the screen to confirm the reboot in safe mode.
Step 4: Click ‘OK’ and confirm the reboot.
After rebooting the device, the phone will be automatically unlocked and the lock will be removed.
Method 6: Unlock Using Android Debug Bridge
A bit complicated process to unlock your device without factory reset is to download the ADB on your computer system. You can follow this link to download it. After downloading it, follow the below given steps:
Step 1: Import the necessary packages from the installer.
Step 2: Connect your PC to the phone using a USB cable.
Step 3: Open your smartphone’s settings, go to “About Phone” and long-press the “Build Number” to enter developer mode.
Step 4: After this, go to the “Developer” option and click on USB debugging.
Step 5: Now open the terminal, also called the CMD (Command Prompt), in the directory where you have downloaded the ADB. Type the command: “adb shell rm/data/system/gesture.key/” and press enter.
The password from your phone will be removed without any data loss.
Method 7: Unlock Using “Find My Device”
This method is applicable to Samsung devices only.
Step 1: Go to http://findmymobile.samsung.com/ and log in with your Samsung account.
Step 2: In the palette that appears on the left side of the screen, click on “Lock My Screen” and type a new PIN, and then click on Lock.
After some time, the password of your phone will be changed.
Method 8: Unlock Using Android Unlock Software
This method is recommended for only Samsung and LG devices as using this method on other devices will result in data loss. For this you can use some third-party softwares like Dr.Fone, you can download it from this link.
Step 1: Connect your phone to a computer using a USB cable.
Step 2: Lanch the Android Lock screen removal on your PC and click on “Screen Unlock”.
Step 3: After that, click on the “Unlock Android Screen” option.
Step 4: From the page that appears, choose the device model and click next.
Step 5: Now you need to enter the “Download mode”. For this, switch off your phone and press the “Power button”, “Home” and “Volume down” buttons simultaneously. Then press the “Volume up” button to enter into Download mode.
Step 6: After this, the recovery packages will be downloaded to your device.
Step 7: After completion of downloading, click on “Remove Now” and enter the confirmation code to unlock your smartphone.
The password from your phone will be removed without any data loss.
So here we saw eight different methods to remove the pattern lock from android devices without causing data loss. The last two methods are limited to only LG and Samsung devices respectively but are highly recommended for data recovery and security. These methods ensure data safety and can prove to be really helpful in times of need.