Why is My Google Location Wrong? – How to Correct?
Facing trouble with your Google location?
There are times when Google’s location misbehaves due to some technicalities related to GPS on your device.
You might experience difficulties with applications that rely on location-based resources if the Google map does not indicate the right location for you or your computer.
In better terms, these applications use the current location of your device to reliably pin you. If the Google location is wrong, then it affects the general functioning of these apps.
Let’s take a scenario!
Google Maps Android app for localization services is the most searched and used app with over 5 Billion downloads. It can also be used as an API tool for location monitoring required by other independent apps, such as food delivery and commodity availability applications.
What if your device shows Google Maps the wrong current location?
Then it would not be able to exactly pinpoint your location and track where exactly you are. Besides, while navigating for the destination, an inaccurate Google Maps location will have a glitch, and your location will be fluctuating randomly.
How do I correct my location on Google Maps?
Keynote: The content is curated and developed from Google Support Forum. Besides, there is also additional content available.
If the blue dot is wrongly positioned in your GPS on the map or the blue dot does not appear, you should do the following to help overcome the issue.
Resolving Inaccurate Google Location on Computer
Check your Current Location on Maps
- Open Google Maps on your computer.
- In the bottom right, click My location. This blue dot shows the area where you are located.
Allow your Browser access Maps Location
You need to grant Maps permission to see where you are located to center the map.
For Chrome:
- On your computer, open Chrome and go to Google Maps.
- In the bottom right, click My location.
- If you see a message that says, “Google Maps does not have permission to use your location,” follow the steps below.
- In the top right, click on the More button.
- Click Settings -> At the bottom, click Advanced.
- In the “Privacy and security” section, click Content settings.
- Click “Location” and make sure that Ask before accessing (recommended) is turned on.
- Click the Back arrow.
- Try steps 1 and 2 again.
For Firefox:
- On your computer, open Firefox and go to Google Maps.
- In the bottom right, click My location. Note: You might see “Show your location” instead.
- When asked to share your location, choose Allow or Allow location access.
For Safari:
- On your computer, open Safari and go to Google Maps.
- In the bottom right, click My location.
- When asked to share your location, choose Allow.
You might be asked to change your location settings on your computer before you can turn them on for Safari. To do this:
- Open System Preferences -> Security & Privacy Preferences -> Privacy -> Location Services.
- To allow for changes, click the lock in the bottom left.
- Check “Enable Location Services.”
For Internet Explorer:
- On your computer, open Internet Explorer and go to Google Maps.
- In the bottom right, click My location.
- If you’re asked to share your location, click Allow once or Options for this site -> Always allow.
- If you see a message that “Google maps does not have permission to use your location,” go to your browser’s toolbar and click Tools -> Internet Options -> Privacy, under “Location,” click Clear Sites.
Other ways to improve location accuracy on the computer
If you get an error like “Your location cannot be determined,” or your location is still wrong, here are some things you can try:
- Refresh your browser
- Check if you have a reliable and strong Internet connection.
- Double-check your browser’s permission settings using the instructions above.
- Restart your computer.
Resolving Wrong Google Location on Android
Check your Current Location on Maps
- Open the Google Maps app on your Android tablet or smartphone.
- You’ll see a blue dot, which shows your location. If you don’t see a blue dot, go to the bottom and tap ‘your location.’
Note: Google Maps estimates your location from three sources: GPS, Wi-Fi, and cell towers.
Switch to High Accuracy Mode
Watch this video on how to turn high accuracy mode on your Android devices. This allows Google Maps to find your location with the most accurate blue dot.
Follow the steps below to turn on High Accuracy Mode:
- Open the Settings app on your device.
- Click on Location.
- At the top, switch location on.
- Tap Mode -> High accuracy.
Other ways to improve location accuracy on Android devices
If your device still shows the wrong Google location, then follow some procedures below.
- Turn on Wi-Fi
- Restart your Android Device
- Calibrate compass on your device by making figure 8 on your Maps app. Try more than once until the beam becomes narrow and shows the right position.
Watch the video demonstration below:
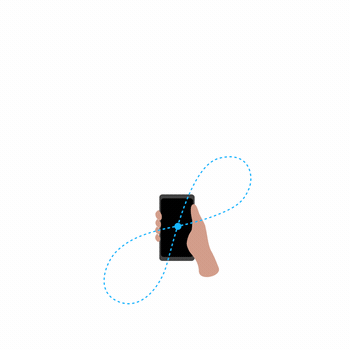
Disable Mock Locations
- Go to Android system settings first.
- Now scroll down and check for the Developers Choice option. Open “About Phone” when there is no developer alternative available.
- Now tap 6-7 times on the ‘Built Version’ under About phone. You’ll get a message stating, “Now you’re a developer!”
- Now press the back button, and there’s the Developers Option.
- Open and turn it OFF back. Or scroll down and manually toggle OFF Mock GPS.
Uninstalling third-party apps prompting location issue
You can verify if any of the applications installed on your computer are causing the problem by merely restarting in safe mode and looking for the GPS position in SafeMode.
Moreover, uninstall all bogus and unconventional apps downloaded from other sources than Play Store. Additionally, also delete fake VPN apps from the device and restart again.
Update Google Maps App and Play Services
This could solve the problem as an updated version of the software, and the device OS will include patches modified by Google Maps.
Also, upgrade Google Play Services since they connect Google Apps to Google Server installed on the device to run smoothly.
Refresh GPS Data
This could also be among the reasons for an unstable Google Maps location as sometimes, the GPS of the device gets stuck on specific GPS satellites.
To fix this issue, GPS Status & Toolbox app can be used to clear the GPS data. Here’ how you can do it:
- In the app, tap anywhere on the screen → Menu icon → Manage A-GPS state → Reset, when finished go back to Manage A-GPS state → Download.
By following these steps, the GPS data will get a refresh.
Resolving Google Location issue on iPhone/iPad
Check your Current Location on Maps
- Open the Google Maps app on your iPhone/iPad.
- You’ll see a blue dot, which shows your location. If you don’t see a blue dot, go to the bottom right, and tap ‘your location.’
Switch on Location Services
To help Google Maps find your location with the most accurate blue dot, follow the steps below.
- On your iPhone or iPad, open the Settings app.
- Tap Privacy -> Location Services.
- Ensure that the switch next to “Location Services” is green.
- Scroll down and select Google Maps.
- Choose While Using the App or Always.
Note: Location History works best when Location Services is set to Always.
Other ways to improve location accuracy on the iPhone/iPad
Unlike Android, in iOS, you have to follow the first two steps mentioned for Android devices leaving the ‘Calibrate Compass’ option, as it is not required in iOS.
Tip from Google: By following any of the methods above for solving Google’s wrong location issue, it will also improve your search results and make them more relevant to you.
Final Words!
This article helps you identify different ways to solve the issue of “why is my google location wrong.” The above-given methods are supported and developed by Google itself, so you need not worry about incorporating them.
Hope you’ve found this article useful and if you have any related queries, please let us know in the comment box below.
Cheers to Google!

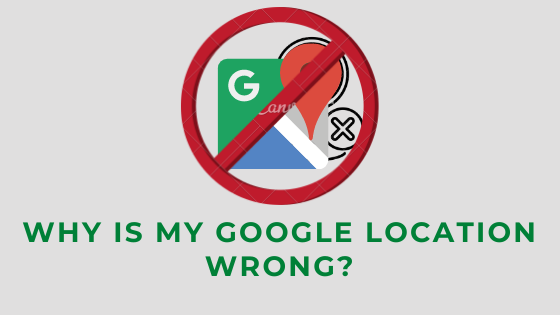
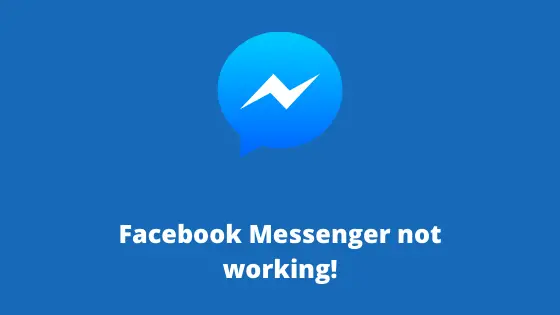
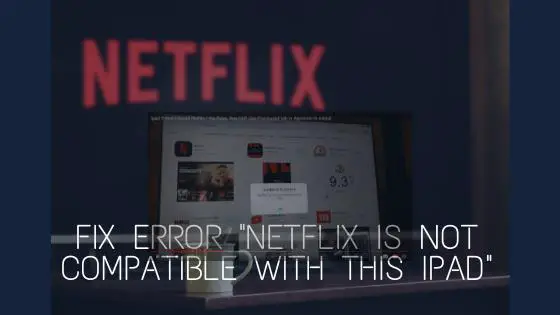
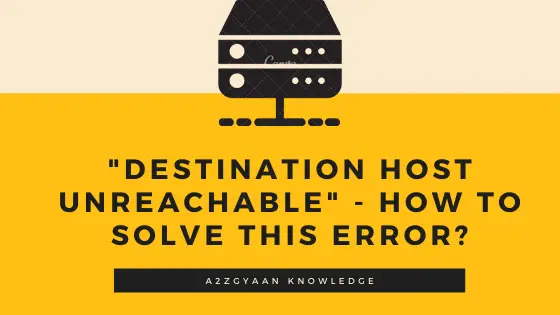
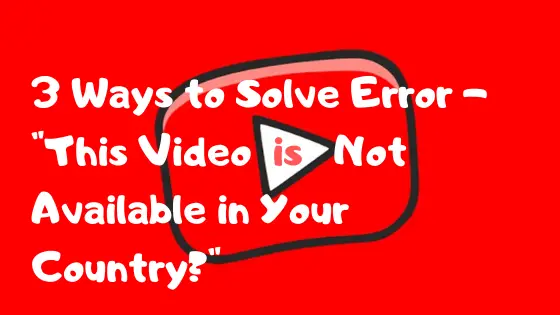
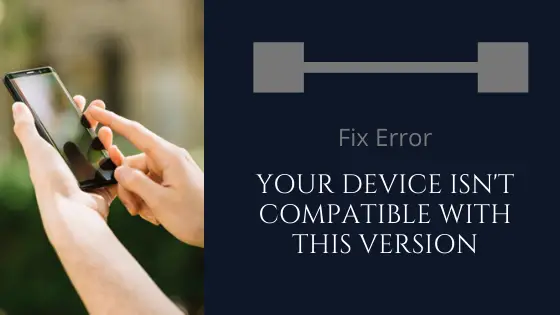
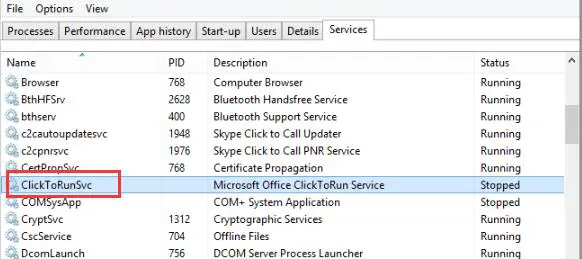
Location I was looking for is to my left side a few meters from my location but google map has to go a different long circle to reach which looks awfully wrong and wasting my time